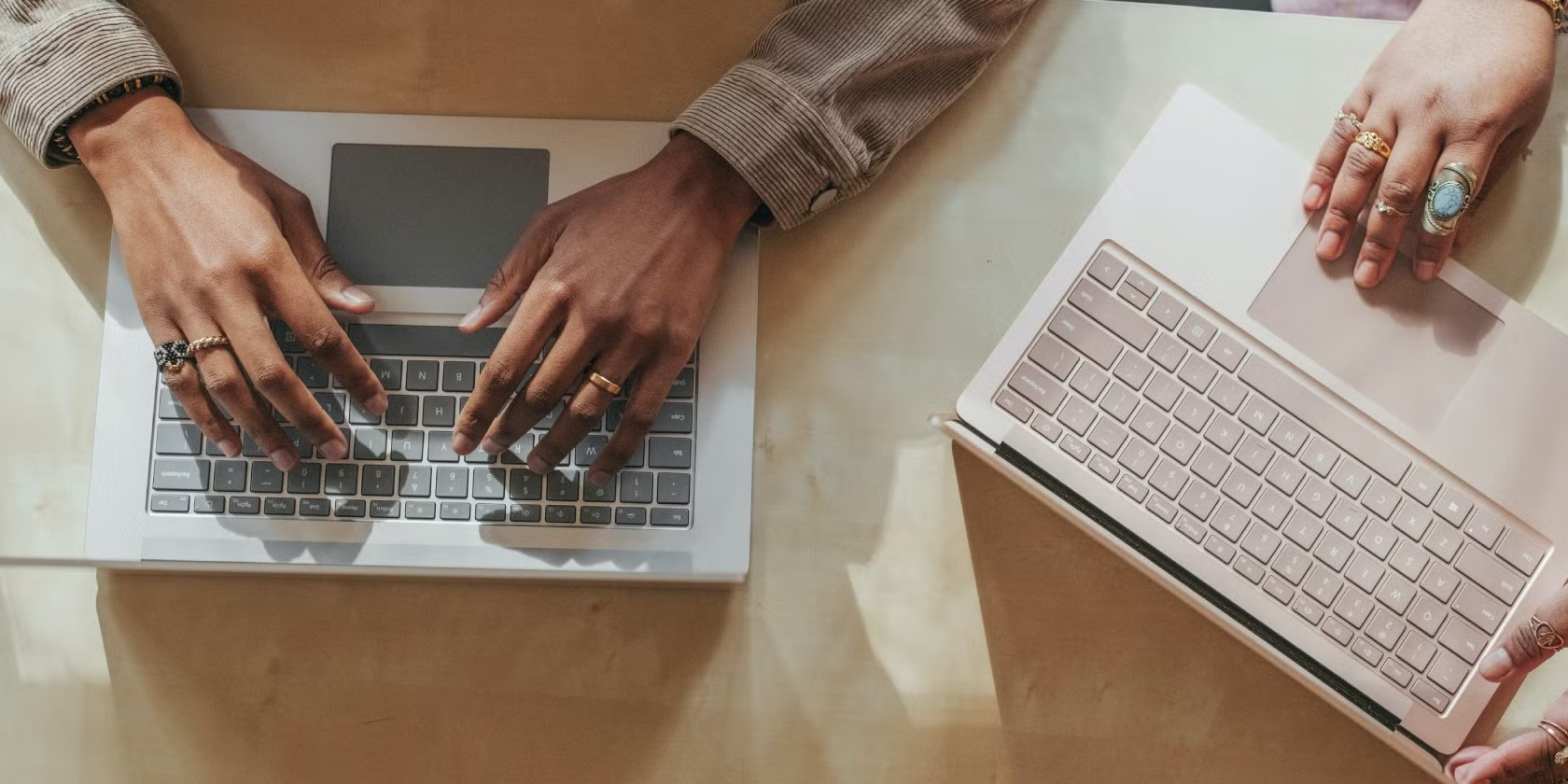How to Fix Common Issues with Laptop Keyboard Shortcuts
Meta Description:
How to fix common issues with laptop keyboard shortcuts? Learn the best troubleshooting steps to resolve shortcut malfunctions easily.
Introduction
Laptop keyboard shortcuts enhance productivity, but issues like unresponsive keys or incorrect functions can be frustrating. How to fix common issues with laptop keyboard shortcuts is a question many users face. This guide will help you troubleshoot and resolve these problems effectively.

1. Check for Physical Damage
Before delving into software solutions, inspect the keyboard for dust, debris, or physical damage. Use compressed air to clean between keys and ensure no foreign objects are obstructing keystrokes.
2. Restart Your Laptop
A simple restart can resolve temporary software glitches affecting keyboard shortcuts. Save your work, restart the laptop, and check if the issue persists.
3. Ensure the Shortcut is Correct
Some shortcuts vary between operating systems and applications. Verify the correct combination for your specific OS and software.
4. Check the Keyboard Layout Settings
Incorrect language settings may affect shortcut functionality. To check:
- On Windows: Go to Settings > Time & Language > Language & Region.
- On Mac: Navigate to System Settings > Keyboard > Input Sources.
5. Update or Reinstall Keyboard Drivers
Outdated or corrupted drivers can cause shortcut failures. To update:
- Windows: Open Device Manager > Keyboards > Update Driver.
- Mac: Go to Apple Menu > System Settings > Software Update.

6. Disable Sticky Keys and Filter Keys
These accessibility features may interfere with shortcuts. To disable:
- Windows: Settings > Ease of Access > Keyboard.
- Mac: System Settings > Accessibility > Keyboard.
7. Run a Keyboard Troubleshooter
Windows has a built-in troubleshooter:
- Open Settings > Update & Security > Troubleshoot.
- Select Keyboard and run the troubleshooter.
8. Check for Software Conflicts
Some third-party applications override default keyboard shortcuts. Boot into Safe Mode to test if an external application is causing the issue.
9. Reset Keyboard Settings
Resetting can resolve stubborn issues:
- Windows: Go to Settings > Devices > Typing and reset settings.
- Mac: Reset the NVRAM by holding Option + Command + P + R during startup.

10. Perform a System Restore
If the problem started recently, restoring your system to an earlier point may help:
- Windows: Control Panel > Recovery > Open System Restore.
- Mac: Use Time Machine to restore previous settings.
11. Consider External Keyboards
If your built-in keyboard is faulty, try an external keyboard to determine whether the issue is hardware or software-related.
12. Contact Support or Replace the Keyboard
If none of the above steps work, contact the laptop manufacturer’s support or consider a keyboard replacement.
Conclusion
Fixing common issues with laptop keyboard shortcuts can be straightforward with these troubleshooting steps. Whether it’s a software glitch, driver issue, or hardware fault, this guide provides practical solutions to restore functionality. If issues persist, professional assistance may be necessary.
Related Articles:
By following these steps, you can quickly resolve how to fix common issues with laptop keyboard shortcuts and enjoy seamless functionality again.